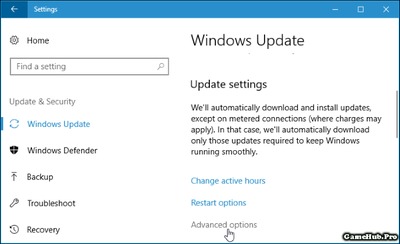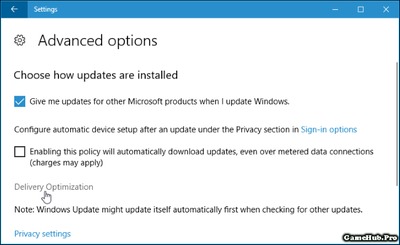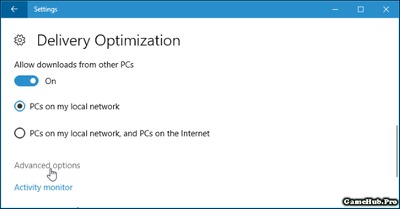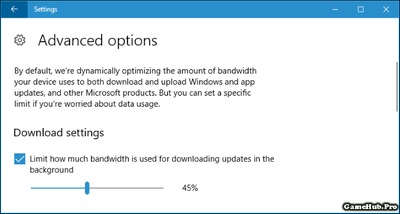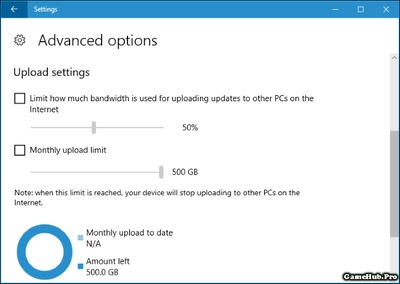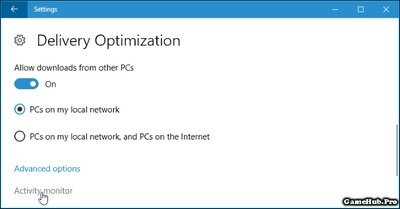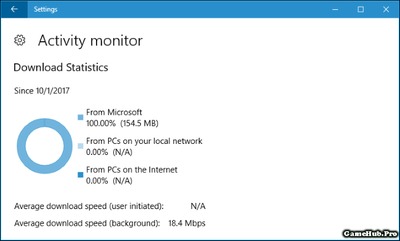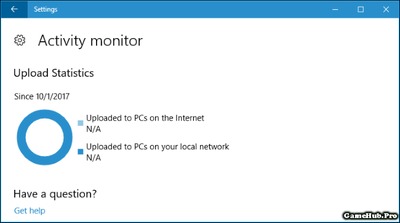Chúng ta hoàn toàn có thể giới hạn băng thông download của Windows Update trên Windows 10 một cách dễ dàng theo hướng dẫn bên dưới đây, giới hạn băng thông sẽ giúp bạn sử dụng được nhiều băng thông hơn cho việc khác
Giới hạn băng thông download của Windows Update
Để truy cập thiết lập này, bạn chọn Settings > Update & Security > Windows Update. Chọn Advanced options bên dưới mục Update Settings.
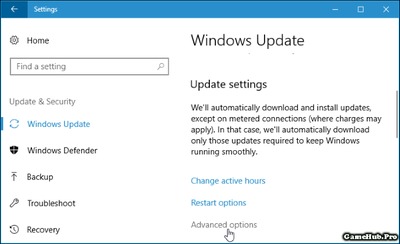
Bấm chọn đường dẫn Delivery Optimization trên trang Advanced options.
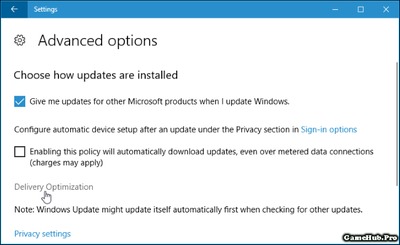
Tại đây, bạn nhấn nút Advanced options.
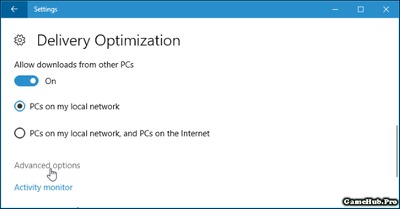
Đánh dấu kiểm vào tùy chọn Limit how much bandwidth is used for downloading updates in the background, và sau đó kéo thanh trượt để thiết lập mức phần trăm băng thông bạn muốn giới hạn trên tổng lượng băng thông bạn có.
Trên thực tế, Windows Update không bao giờ sử dụng hết toàn bộ lượng băng thông hiện có. Thay vào đó, Windows sử dụng cơ chế "tối ưu động (dynamically optimize)" để tối ưu hóa lượng băng thông nó sử dụng. Tuy nhiên, tùy chọn này cho phép bạn chắc chắn Windows Update không bao giờ vượt qua một mức phần trăm băng thông nhất định trên tổng lượng băng thông.
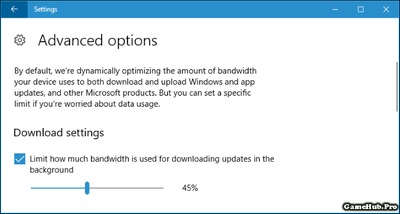
Giới hạn băng thông upload của Windows Update
Bên cạnh đó, bạn có thể giới hạn băng thông upload được sử dụng bởi Windows Update. Thông thường, Windows Update sẽ upload bản sao của các bản cập nhật sang những máy tính khác trên mạng cục bộ hoặc trên Internet tùy vào những thiết lập của bạn tại màn hình Delivery Optimization.
Thanh trượt tại đây cho phép bạn chọn lượng băng thông được sử dụng để upload các bản cập nhật sang những máy tính khác trên Internet, và thiết lập mức giới hạn upload hàng tháng, cũng chính là lượng dữ liệu tối đa PC của bạn được phép upload.
Theo How-To Geek, người dùng không có lý do chính đáng nào để bật chức năng chia sẻ các bản cập nhật qua Internet, đặc biệt khi ngày càng nhiều nhà cung cấp dịch vụ Internet thực thi chính sách giới hạn mức sử dụng dữ liệu. Tốt hơn hết, chúng ta nên để máy tính tải về các bản cập nhật từ các máy chủ của Microsoft để Microsoft trả tiền dữ liệu cho việc này.
Bạn vẫn có thể bật tùy chọn PCs on my local network để các PC của bạn chia sẻ dữ liệu đã tải về giữa chúng, tăng tốc quá trình cập nhật và giúp bạn tiết kiệm lượng băng thông tải về.
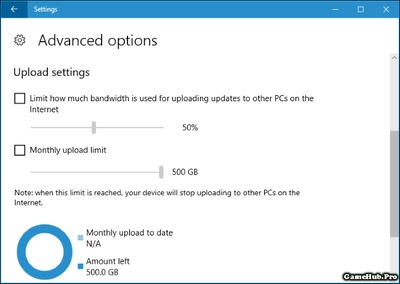
Xem lượng dữ liệu PC của bạn đã tải về và tải lên
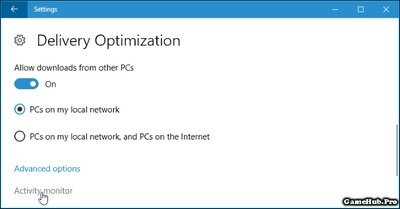
Để xem thông tin chi tiết về lượng dữ liệu Windows Update đã download và upload, bạn chọn đường dẫn Activity monitor trên trang Delivery Optimization.
Trang này sẽ hiển thị cho bạn các thống kê download và upload, bao gồm lượng dữ liệu đã được tải về ở chế độ nền và tốc độ tải về trung bình. Bạn cũng có thể xem lượng dữ liệu bạn đã tải về từ Microsoft, từ các máy tính trên mạng cục bộ và từ các PC trên Internet.
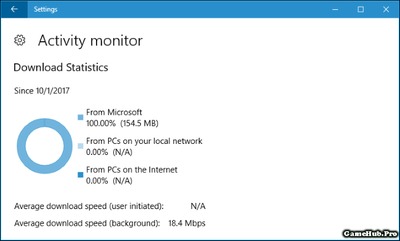
Thống kê này bao gồm các bản cập nhật cho Windows, các ứng dụng trên Store và cả các sản phẩm khác của Microsoft trên hệ thống của bạn.
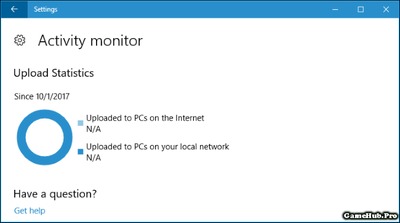
Cuộn xuống dưới và bạn cũng có thể xem lượng dữ liệu Windows Update đã chia sẻ cho các máy tính khác trên Inetrnet cũng như các máy tính trên mạng cục bộ.
Theo vnreview
 KAIO.PRO - Hệ thống Bán Vàng, Ngọc Xanh, Đồ Item Tự Động 100% của GameHub.Pro
KAIO.PRO - Hệ thống Bán Vàng, Ngọc Xanh, Đồ Item Tự Động 100% của GameHub.Pro KAIO.PRO - Hệ thống Bán Vàng, Ngọc Xanh, Đồ Item Tự Động 100% của GameHub.Pro
KAIO.PRO - Hệ thống Bán Vàng, Ngọc Xanh, Đồ Item Tự Động 100% của GameHub.Pro