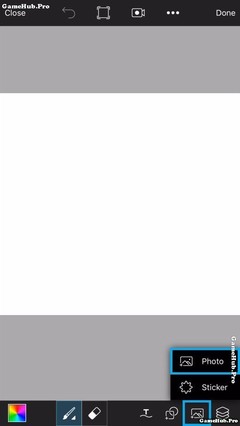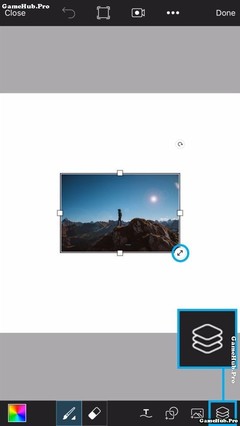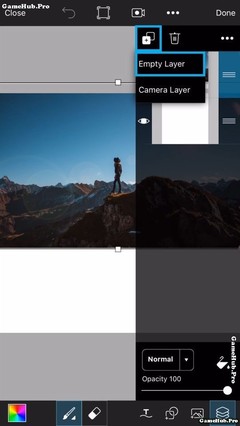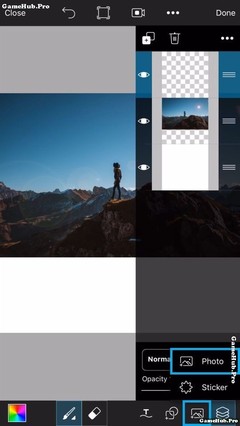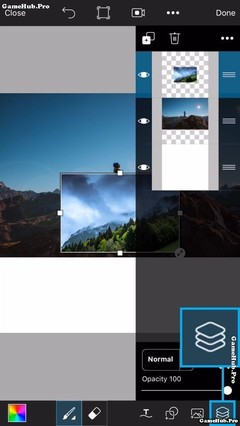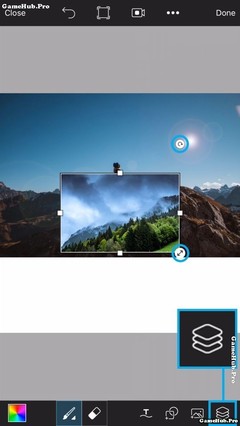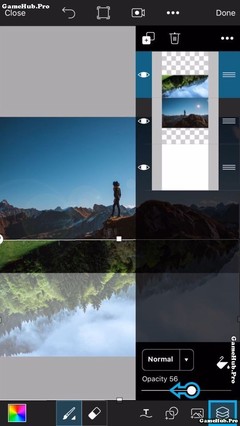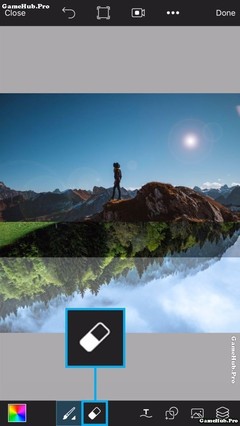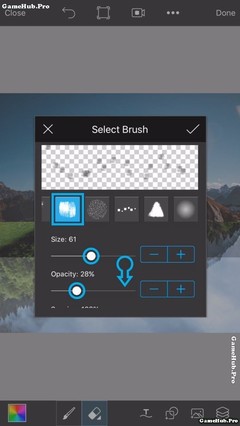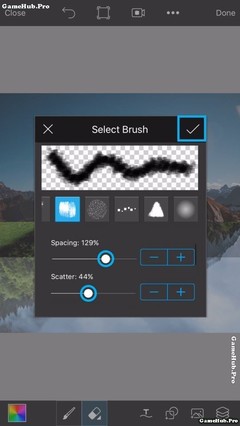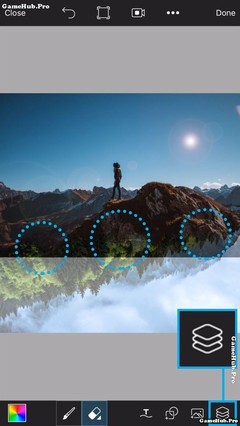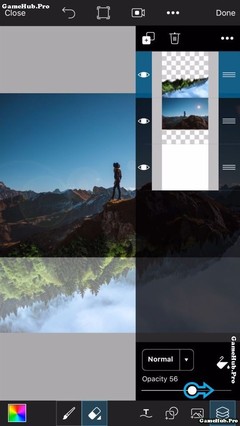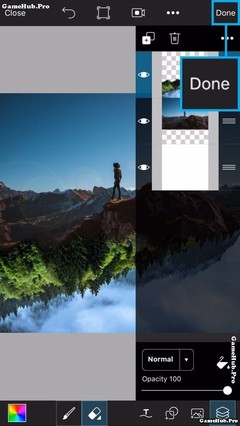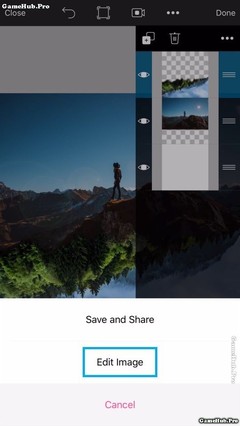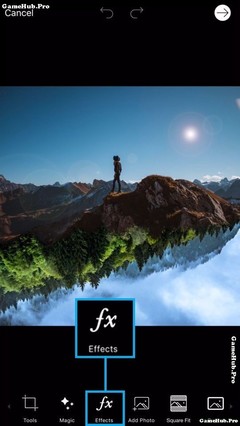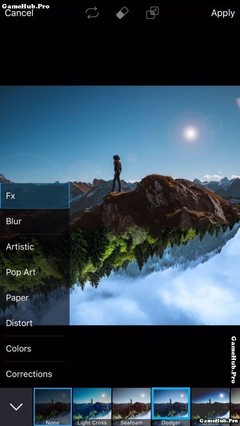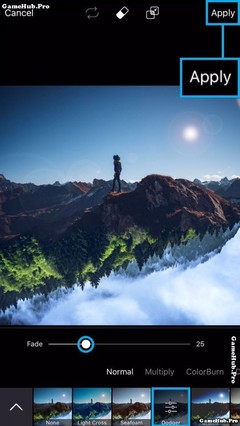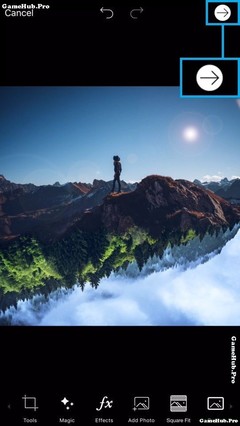Chia sẻ cho các bạn các bước tạo bức ảnh thế giới lộn ngược bằng PicsArt cực dễ dàng bằng ứng dụng này trên điện thoại di động, chúng ta sẽ có một bức hình vô cùng tuyệt vời theo một phong cách cực chuyên nghiệp
Hướng dẫn cách tạo bức ảnh thế giới lộn ngược bằng PicsArt
Công cụ
- Tải
Picsart cho Android
- Tải Picsart cho iOS:
tại đây
- Tải Picsart cho Windows Phone:
tại đây
Các bước thực hiện
Bước 1: Chúng ta mở trang trắng trong PicsArt sau vào biểu tượng hình bức tranh -> chọn Photo. Rồi chọn bức hình thứ nhất của bạn.
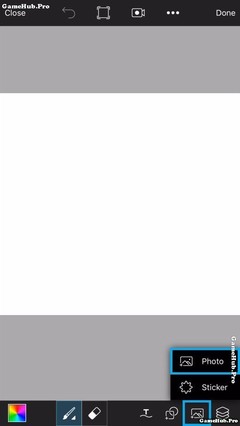
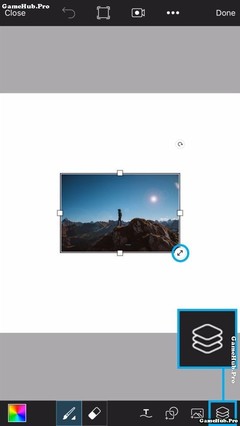
Bước 2: Chúng ta kéo góc của bức ảnh để làm cho nó to ra tiếp theo di chuyển bức ảnh lên trên đầu, chúng ta tiến hành tạo thành 1 nửa của bức ảnh trắng, khi đã di chuyển xong, các bạn chọn icon như hình dưới đây để tạo thêm Layer.
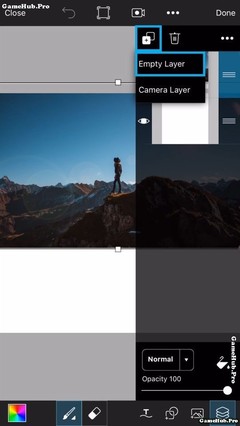
Bước 3: Giờ đây bạn nhấp vào biểu tưởng dấu cộng rồi chọn Empty Layer. Ngay tại Layer mới chúng ta hãy thêm bức hình thứ hai của bạn vào
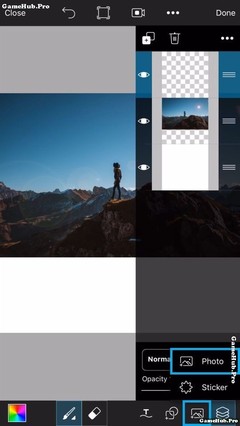
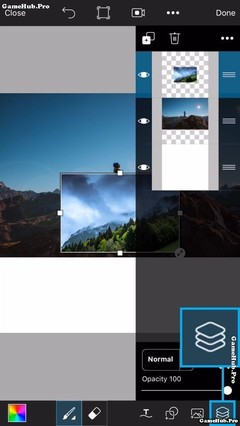
Bước 4: Hãy dùng mũi tên hình xoay ở góc của bức ảnh, tiến hành xoay bức ảnh ngược lại:
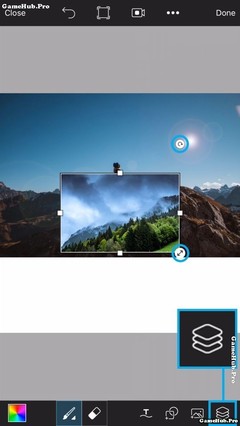
Bước 5: Khi xoay thành công, hãy phóng to và di chuyển bức ảnh xuống phần dưới phần cuối của trang trắng. Các bạn giảm Opacity xuống 60, chọn công cụ tẩy (Brush), sau đó chọn Brush như hình (thứ 3) bên dưới.
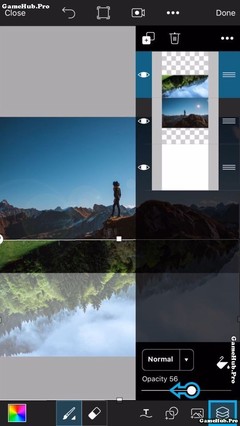
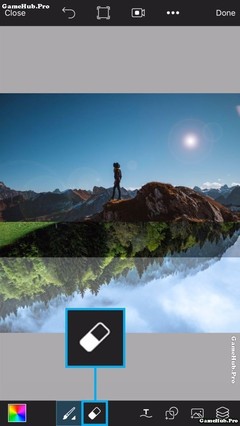
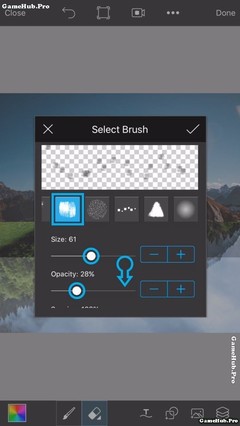
Bước 6: Chỉnh Brush tẩy, Bạn tiến hành xóa đi những phần dư thừa.
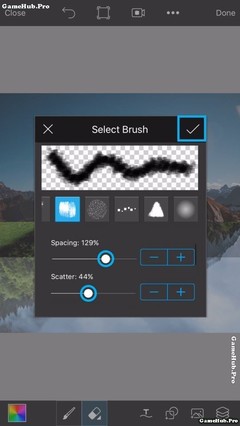
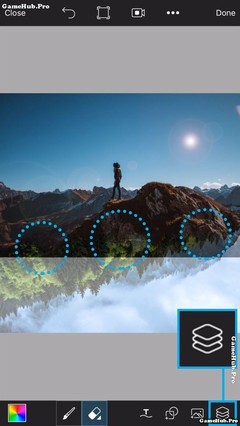
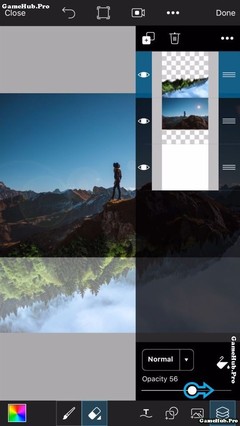
Bước 7: Sau đó hãy kéo Opacity trở lại 100%.
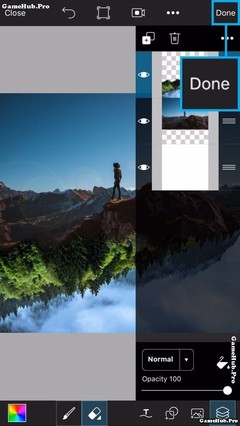
Bước 8: Chúng ta nhấp vào Done để hoàn thành cắt ghép.
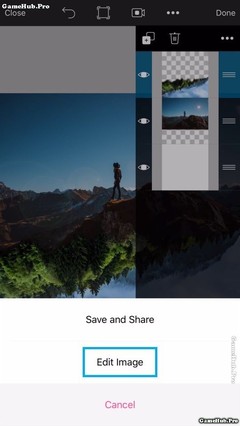
Bước 11: Hãy cùng nhấp vào Fx (Effects) rồi chọn tiếp Fx chọn một bộ lọc màu cho ảnh, Sau đó nhấn "Apply" tiếp đến nhấn vào nút Mũi tên.
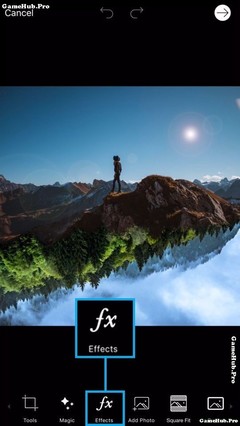
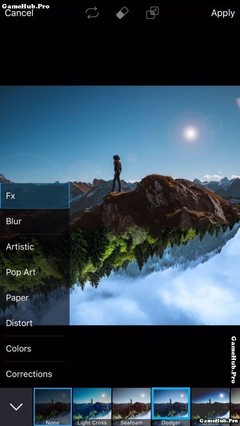
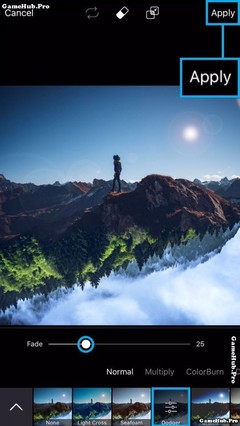
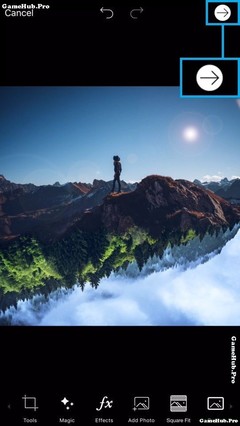
Một số thành quả



Sau khi làm xong hình ảnh, bạn sẽ thấy sự chuyên nghiệp của bạn được nâng lên tầm cao mới như thế nào không ? Hãy cùng chia sẻ lên mạng xã hội thành quả của bạn hoặc tạo một hình đại diện thì sẽ ra sao nhỉ ? Hãy làm ngay nào
 KAIO.PRO - Hệ thống Bán Vàng, Ngọc Xanh, Đồ Item Tự Động 100% của GameHub.Pro
KAIO.PRO - Hệ thống Bán Vàng, Ngọc Xanh, Đồ Item Tự Động 100% của GameHub.Pro KAIO.PRO - Hệ thống Bán Vàng, Ngọc Xanh, Đồ Item Tự Động 100% của GameHub.Pro
KAIO.PRO - Hệ thống Bán Vàng, Ngọc Xanh, Đồ Item Tự Động 100% của GameHub.Pro