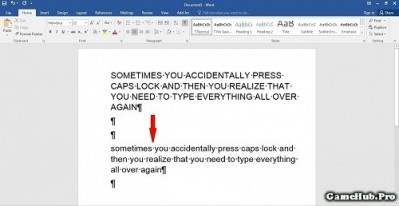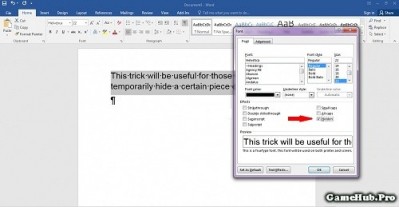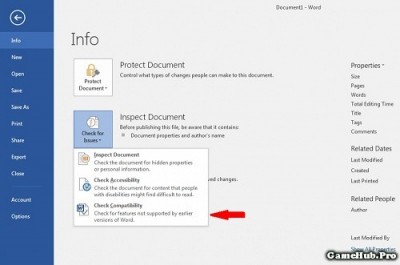Chia sẻ cho các bạn những mẹo sử dụng Microsoft Word đơn giản và hiệu quả nhất, với những mẹo vặt này việc sử dụng Microsoft Word sẽ trở nên dễ dàng hơn bao giờ hết, bạn đừng bỏ qua nhé !
Những mẹo sử dụng Microsoft Word để trở nên đơn giản hơn
1. Cách tạo gạch nối trong văn bản
Dấu gạch nối (-) hợp lý ở những từ dài có thể khiến tài liệu dễ đọc hơn và cắt giảm số lượng trang với cùng một lượng văn bản. Hãy chọn thẻ Page Layout và ấn Hyphenation. Chương trình sẽ đưa ra danh sách tùy chọn bao gồm none (không), automatic (tự động) và manual (bằng tay).
2. Cách xem cấu trúc văn bản
Nếu muốn tìm các phần chính trong văn bản dài một cách thuận tiện, bạn có thể sử dụng chế độ xem cấu trúc toàn bộ văn bản bằng cách bấm thẻ View và sau đó chọn Outline. Bằng cách này, bạn dễ dàng quản lý văn bản, ẩn và hiển thị các phần của nó.
3. Cách chèn ngày giờ nhanh chóng
Để thêm ngày tháng, bạn ấn tổ hợp phím Shift + Alt + D. Để thêm giờ, bạn ấn tổ hợp phím Shift + Alt + T.
4. Cách chèn video
Bạn có thể chèn một loạt hình minh họa, sơ đồ hay video sống động vào word. Tài liệu của bạn sẽ không nặng hơn mà chỉ chuyển đổi từ một liên kết sang dạng thức thích hợp. Hãy ấn thẻ Insert, chọn Online Video để tìm hiểu cách thực hiện.
5. Dịch văn bản
Word có tích hợp tính năng dịch văn bản Bing Translator. Vì là công cụ tự động, Bing có thể không dịch tốt như bạn mong đợi. Tuy nhiên, nếu đơn giản muốn hiểu nội dung chính trong văn bản, đây là tính năng hữu ích. Ưu điểm lớn nhất của nó là bạn không phải tách biệt trình duyệt web và Word. Hơn nữa, Bing cho phép bạn lựa chọn dịch toàn bộ văn bản, chỉ một phần hoặc một từ.
Để sử dụng công cụ này, bạn có thể chọn đoạn văn bản cần dịch, ấn chuột phải, chọn Translate (hoặc Search with Bing, tùy phiên bản Word) và tiếp tục chọn ngôn ngữ. Ngoài cách này, bạn cũng có thể ấn vào thẻ Review và chọn Translate.
6. Cách chụp màn hình bằng một cú nhấp chuột
Khi đang làm việc, bạn cần chụp ảnh màn hình một cửa sổ và chèn vào Word. Bạn có thể thực hiện ngay trong giao diện của chương trình soạn thảo văn bản này bằng cách chọn thẻ Insert và ấn Screenshot. Word sẽ tự động hiển thị hình thu nhỏ của tất cả cửa sổ đang hoạt động. Bạn chỉ cần chọn hình ảnh nào muốn sử dụng để chèn vào.
7. Thay đổi văn bản từ viết hoa thành viết thường
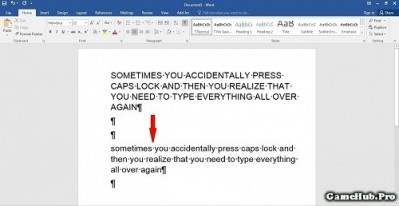
Đôi khi bạn vô tình ấn nhầm CAPS LOCK khiến mọi chữ cái đều viết hoa. Để không phải gõ lại mọi thứ lần nữa bằng chữ thường, bạn chỉ cần chọn đoạn văn bản và ấn tổ hợp phím Shift + F3.
8. Cách soạn thảo một văn bản cùng người khác
Từ phiên bản Microsoft Word 2013, bạn có thể cùng soạn thảo một tài liệu với những người khác, thậm chí phản hồi các bình luận của họ trên văn bản. Hãy chọn thẻ Review và khám phá tất cả tùy chọn cần thiết. Tính năng này giúp bạn dễ dàng hợp tác trong công việc.
9. Cách chỉnh sửa file PDF
Để chỉnh sửa file PDF, bạn không cần đến Adobe Reader hay nguồn nào khác. Nếu sử dụng Word phiên bản từ 2013 trở đi, bạn có thể dễ dàng chỉnh sửa khi mở file bằng chương trình này.
10. Cách gõ ở vị trí bất kỳ trong trang
Ít người biết không cần ấn dấu cách hoặc Enter hàng trăm lần khi muốn gõ văn bản ở một vị trí bất kỳ trong trang. Bạn chỉ cần click đúp vào vị trí muốn gõ và con trỏ chuột sẽ xuất hiện ở đó. Word sẽ tự động chèn dòng và khoảng trắng.
11. Cách ẩn văn bản
Thủ thuật này sẽ hữu ích cho những ai cần tạm thời ẩn một mẩu thông tin nhất định. Chỉ cần chọn đoạn văn bản cần ẩn, bấm Ctrl + D, sau đó chọn ô Hidden. Mọi người sẽ không thể nhìn thấy đoạn văn bản đó, nhưng bạn biết nó vẫn tồn tại.
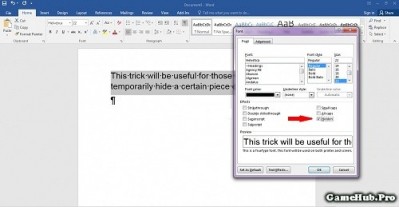
Để hiển thị lại đoạn văn bản bị ẩn, bạn bôi đen toàn bộ văn bản (Ctrl + A), bấm Ctrl + D và click hai lần vào ô Hidden.
12. Cách di chuyển con trỏ nhanh chóng
Các tổ hợp phím dưới đây giúp đơn giản hóa việc điều hướng con trỏ trong một tài liệu dài. Bạn hãy ghi nhớ chúng để không phải mất thời gian di chuột lên và xuống khi cần tìm vị trí trong văn bản.
Ctrl + Alt + Page Up: quay lại trang trước
Ctrl + Alt + Page Down: đi đến trang sau
Ctrl + Home: trở lại điểm bắt đầu văn bản
Ctrl + End: đi đến điểm kết thúc văn bản
13. Cách chèn dấu xác thực
Để đánh dấu bản quyền, bạn có thể sử dụng dấu xác thực trong văn bản. Hãy vào thẻ Page Layout, ấn Watermark và chọn hình ảnh, kiểu chữ mong muốn.
14. Kiểm tra tính tương thích với các phiên bản khác trước khi lưu
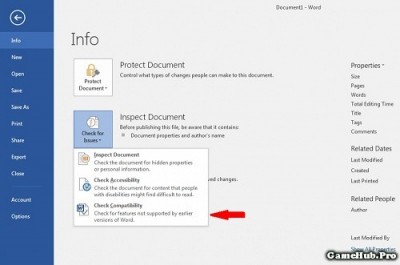
Trong nhiều trường hợp, phiên bản cũ của chương trình không thể mở các file vừa tạo ở phiên bản mới, hoặc hiển thị định dạng sai. Để đảm bảo người nhận có thể đọc được văn bản trên phiên bản Word cũ, hãy chọn thẻ File và sử dụng tính năng Compatibility Check.
Theo VnExpress
 KAIO.PRO - Hệ thống Bán Vàng, Ngọc Xanh, Đồ Item Tự Động 100% của GameHub.Pro
KAIO.PRO - Hệ thống Bán Vàng, Ngọc Xanh, Đồ Item Tự Động 100% của GameHub.Pro KAIO.PRO - Hệ thống Bán Vàng, Ngọc Xanh, Đồ Item Tự Động 100% của GameHub.Pro
KAIO.PRO - Hệ thống Bán Vàng, Ngọc Xanh, Đồ Item Tự Động 100% của GameHub.Pro