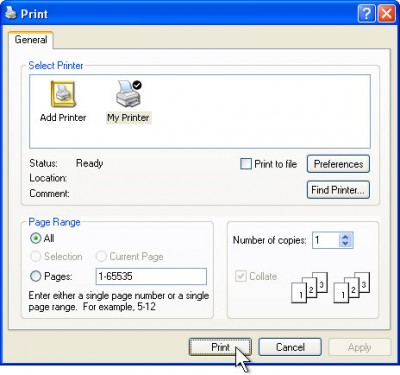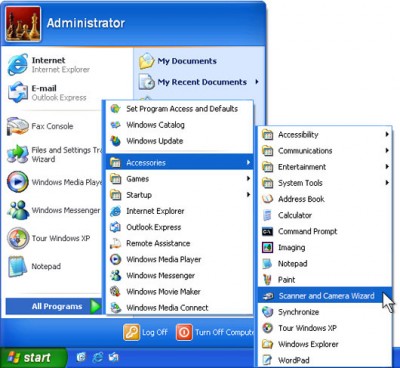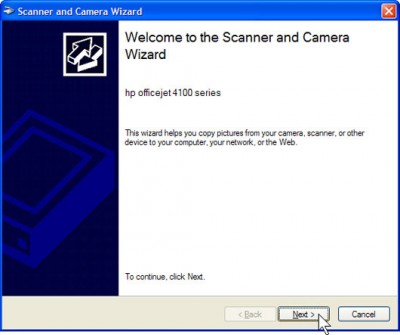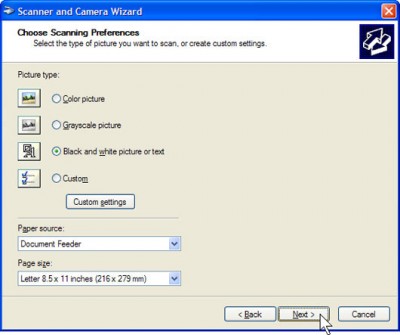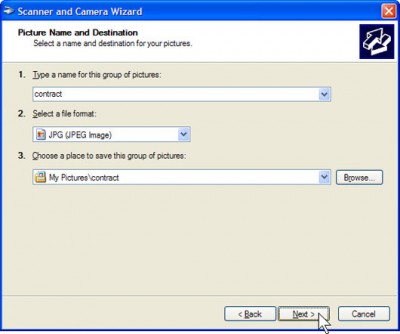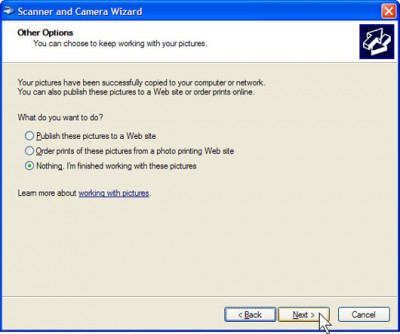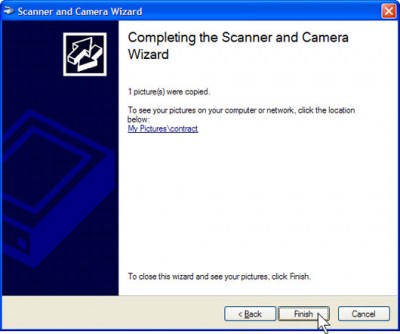Trong nhiều trường hợp bạn cần phải biết đến thao tác in và scan và nó rất dễ gặp ở trong cuộc sống hiện tại mà chúng ta nên quan tâm tới điều đó vì hằng ngày có thể bạn sẽ phải tiếp xúc với nó
Thực hiện việc in ấn
Có rất nhiều người đã quá quen thuộc với việc in ấn tài liệu rồi nhưng mục đích bài này cũng hướng tới những người chưa sử dụng tính năng in ấn từ Windows bao giờ nên chúng tôi vẫn sẽ giới thiệu phần này.
Để thực hiện công việc in ấn, việc đầu tiên bạn phải làm là mua một máy in, kết nối máy in đó vào máy tính của mình, nạp giấy cho máy và bật nguồn cấp cho máy in. Thực hiện các bước sau để in:
1. Mở tài liệu, Web page hoặc thư điện tử mà bạn muốn in .
2. Kích vào menu File, sau đó kích Print.
3. Trong hộp thoại Print, bạn hãy xem lại toàn bộ các thiết lập cho trang và số lượng bản copy. Nếu muốn thay đổi chất lượng in ấn hoặc các thiết lập khác của máy in, hãy kích nút Preferences, sau đó kích Print.
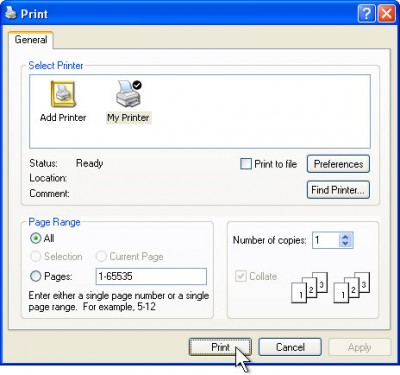
Windows XP sẽ in các tài liệu của bạn. Hãy bảo đảm cung cấp đủ giấy in cho máy để bạn không bị rơi vào tình trạng hết giấy khi cần in một cái gì đó quan trọng.
Thực hiện Scan
Scan là gì? Scan tài liệu là việc chuyển dữ liệu trên giấy tờ (sách, báo, tạp chí, văn bản, hợp đồng….) thành dữ liệu trên máy tính. Dễ dàng di chuyển, chuyển đổi dữ liệu, tìm kiếm dữ liệu và thời gian tồn tại là mãi mãi. Không lo bị mục nát, phai màu, rách. Đặc biệt scan tài liệu giúp bảo mật dữ liệu của bạn tốt hơn.
Để thực hiện công việc này, bạn phải mua một máy scan hoặc một thiết bị đa chức năng vừa có thể in và vừa có thể scan, kết nối nó với máy tính và cắm nguồn. Nếu máy scan cần phải sử dụng chung với phần mềm của chính hãng thì bạn có thể sử dụng phần đó để scan tài liệu. Hãy thực hiện theo các hướng dẫn dưới đây đối với máy scan để có thể scan bằng tính năng Scanner and Camera Wizard trong Windows XP.
1. Đặt tài liệu mà bạn muốn scan vào máy.

2. Vào Start > All Programs > Accessories, và sau đó là Scanner and Camera Wizard.
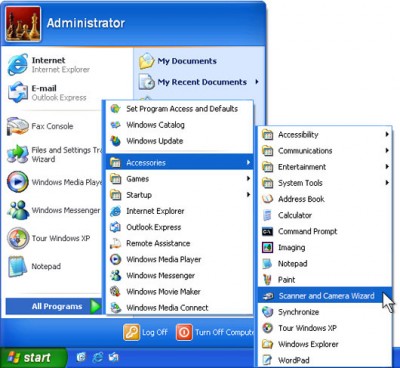
3. Scanner and Camera Wizard sẽ xuất hiện, kích Next.
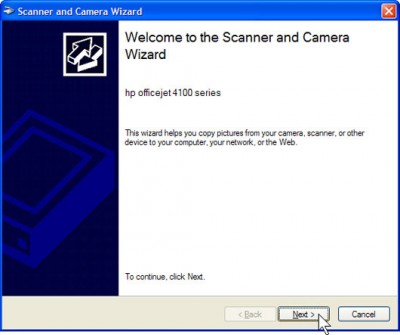
4. Trong cửa sổ Choose Scanning Preferences kích tùy chọn Picture type để chọn phù hợp nhất với giấy quét của bạn, sau đó kích Next.
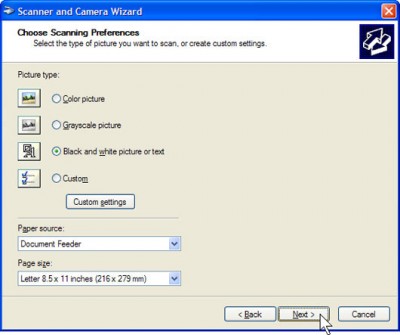
5. Trong cửa sổ Picture Name and Destination, nhập tên ảnh của bạn, chọn định dạng file JPG, sau đó chọn thư mục mà bạn muốn ảnh sau khi được quét sẽ được lưu ở đó. Kích Next.
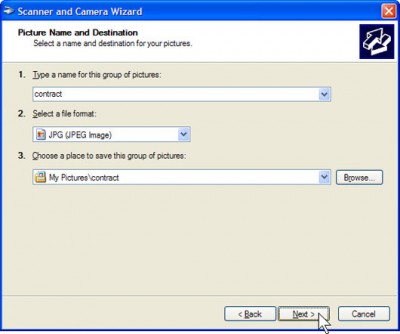
6. Windows XP sẽ scan tài liệu của bạn. Trên trang Other Options, kích Nothing. Sau đó kích Next.
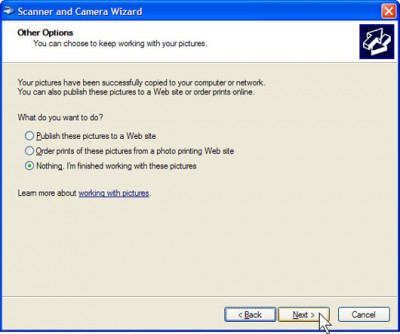
7. Trên cửa số Completing the Scanner and Camera Wizard, bạn có thể quan sát được tài liệu đã được scan bằng cách kích vào liên kết hiển thị trong đó. Nếu bạn không hài lòng về kết quả thu được, hãy kích Back để quay lại cửa sổ Choose Scanning Preferences, điều chỉnh các thiết lập và thực hiện lại việc scan. Lặp lại hành động này cho tới khi bạn thực sự hài lòng với ảnh được scan. Kích Finish để đóng tiện ích và mở thư mục có tài liệu được scan.
Nếu bạn không hài lòng về kết quả thu được, hãy kích Back để quay lại cửa sổ Choose Scanning Preferences, điều chỉnh các thiết lập và thực hiện lại việc scan.
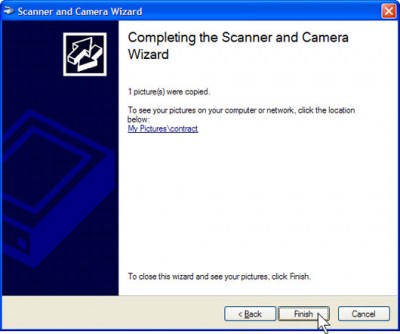
Khi đã scan xong một tài liệu, bạn có thể gửi nó trong một email hoặc fax đến máy khác. Đây là cách nhanh chóng và ít tốn kém hơn nhiều so với việc gửi thông qua bưu chính. Các tài liệu đã scan sẽ không bị ảnh hưởng bởi thời gian vì vậy chúng có thể tồn tại mãi mãi.
Theo: Microsoft, Quantrimang
 KAIO.PRO - Hệ thống Bán Vàng, Ngọc Xanh, Đồ Item Tự Động 100% của GameHub.Pro
KAIO.PRO - Hệ thống Bán Vàng, Ngọc Xanh, Đồ Item Tự Động 100% của GameHub.Pro KAIO.PRO - Hệ thống Bán Vàng, Ngọc Xanh, Đồ Item Tự Động 100% của GameHub.Pro
KAIO.PRO - Hệ thống Bán Vàng, Ngọc Xanh, Đồ Item Tự Động 100% của GameHub.Pro